Hosted PDM Setup Instructions
Connecting to EpiGrid Server and SOLIDWORKS PDM Vault
Complete the 3 Phases below to connect to your cloud SOLIDWORKS PDM vault.
Click on a phase below for step by step instructions.
Phase 1 - Sophos VPN setup and Installation
Install and Configure Sophos VPN client
1. Go to SophosConnect-MSI-File and download the Sophos VPN application for Windows.
2. Run the .msi setup file.

3. Accept the End User License Agreement and Select Install.
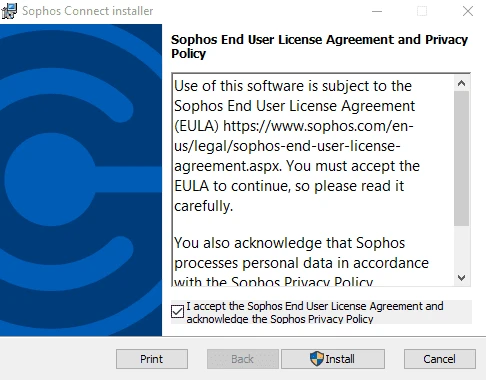
4. Select Finish and Launch the Sophos Connect client.

Note: Navigate to the Sophos Connect client in the windows start menu or select the Sophos VPN icon located by the clock in Windows 10.
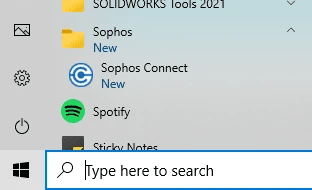
5. Select the blue button labeled Import Connection.
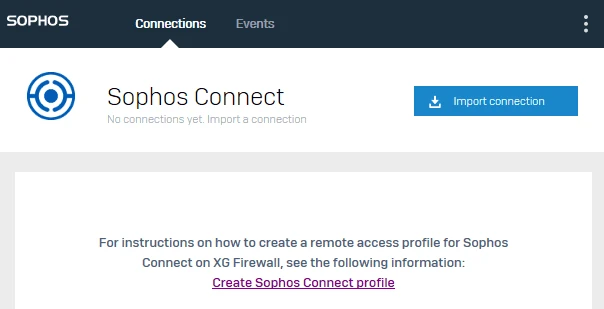
6. Navigate to the .PRO file provided by EpiGrid.

7. Select Connect, then enter your credentials that have been provided by your reseller.
(choose the "Save Username and Password" check box if you would like to avoid entering these credentials each time you connect)
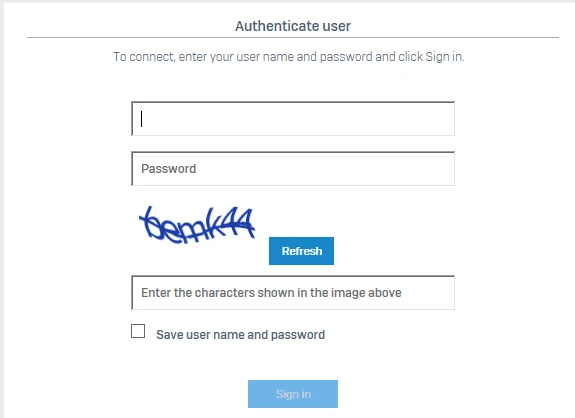
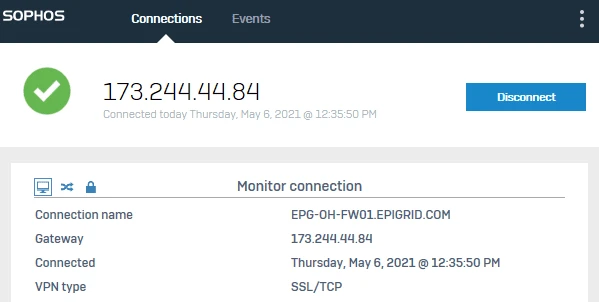
8. After connecting successfully, a green check will show up by the clock over the Sophos VPN icon.

Phase 2 - PDM Client Installation
PDM Client Installation
Each user that will be connecting to any PDM vault must have the PDM client installed first.
If you already have SOLIDWORKS CAD installed and will be adding the PDM client to your existing installation, follow the steps below.
If you are installing the PDM Client Only (without SW CAD), contact your SW Reseller for installation instructions.
1. Launch the Windows Control Panel and navigate to Uninstall a Program or Programs and Features.
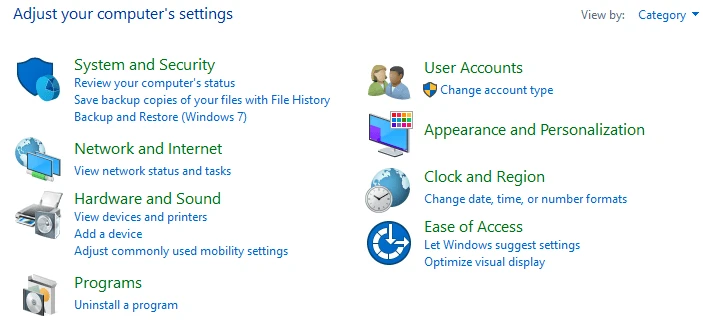
2. Scroll and locate the SOLIDWORKS program. Make sure you are modifying the correct version installation. Right click the application and select Change.
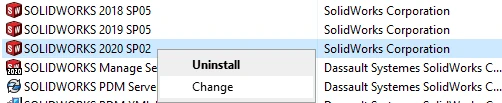
Dismiss the warning below if prompted by selecting OK.
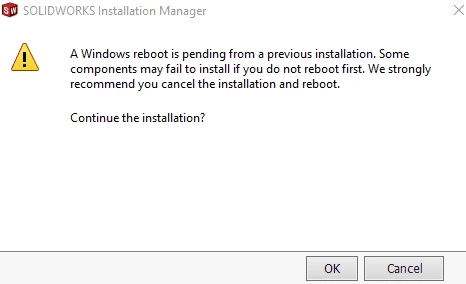
3. Select Modify your installation and then select Next.
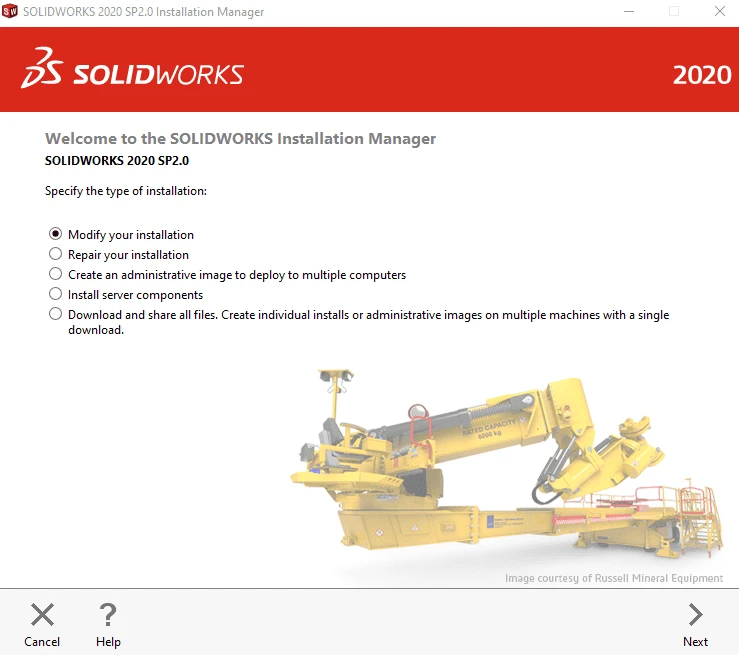
4. Enter your SOLIDWORKS CAD serial number and select Next.

5. Check the box next to the products that you would like to Install. Verify that SOLIDWORKS PDM client is checked at minimum. Select Next to proceed.

6. On the Summary page, scroll down to the SOLIDWORKS PDM options section. Select Change.
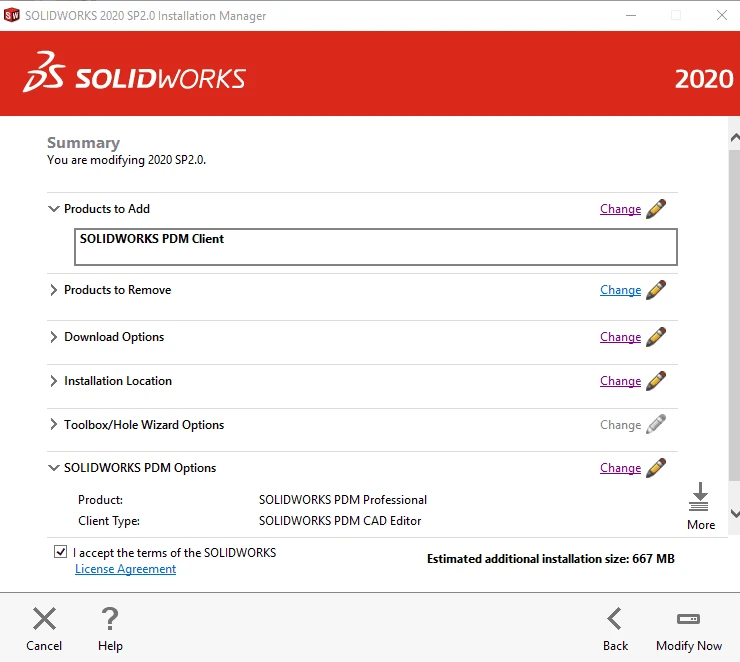
7. Verify or change the PDM Product. Select PDM Standard or Professional based on the vault type. Verify or change the PDM client type as well. Select Back to Summary.
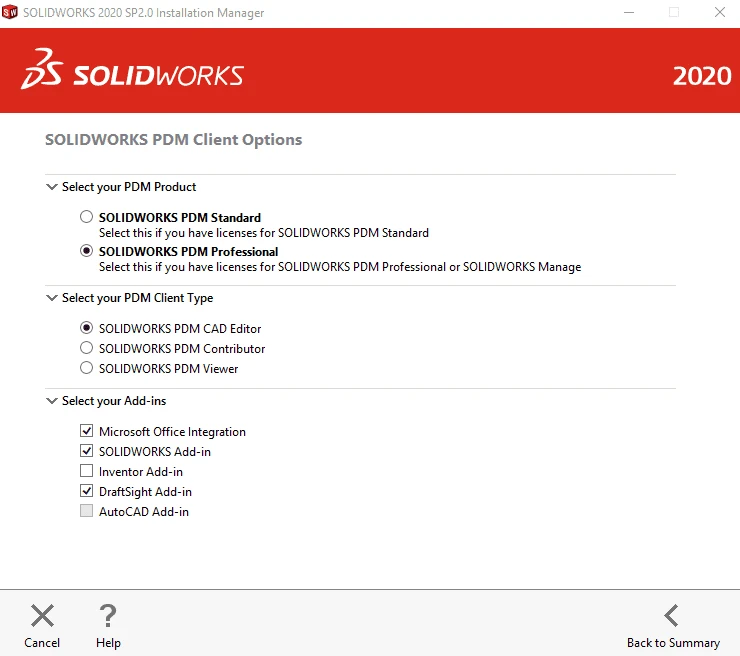
8. Select Modify Now.
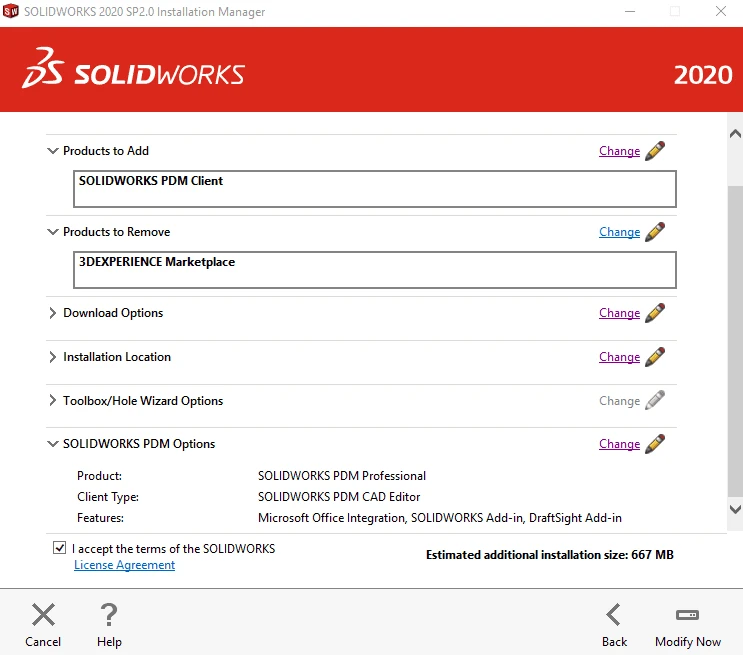
9. Enter the location of the PDM vault and/or server information where the license manager is activated. The information must be entered in the correct format.
25734@server name
Replace the text for server name with the correct server name. Select OK. (If you do not have connectivity at this time to the license server, you will get a warning that says it cannot reach the license server. Select Yes to proceed)
- This window may not pop up based on the license that was entered in the installation manager. That is not a problem. If this window does not pop up, proceed to Phase 3.
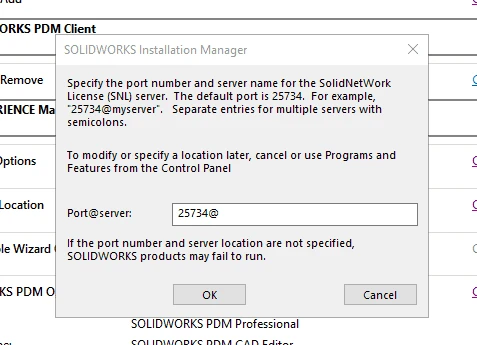
10. After the installation is completed, select Finish.
Phase 3 - Creating a PDM Vault local view
Creating a PDM Vault local view
Start at Step 1 when creating Vault View on end users workstation. For creating Vault View on PDM Server, Skip to Step 4
1. Test connectivity to the hosted server by conducting two ping tests in the command prompt.
Launch the Command Prompt application in windows.
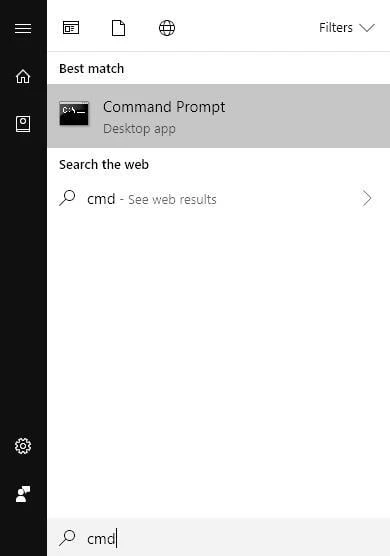
2. Enter the commands below to test connectivity to the server using the server name and the IP address. The server name and IP address can be found on the "Credentials and Installation Overview" document provided.
ping servername
ping IP address
If the IP address replies successfully, but the server name ping does not respond, the Windows host file will need to be updated locally. Follow the steps in this document (Updating Host File for Windows 10) to add the IP address and server name to your local host file.
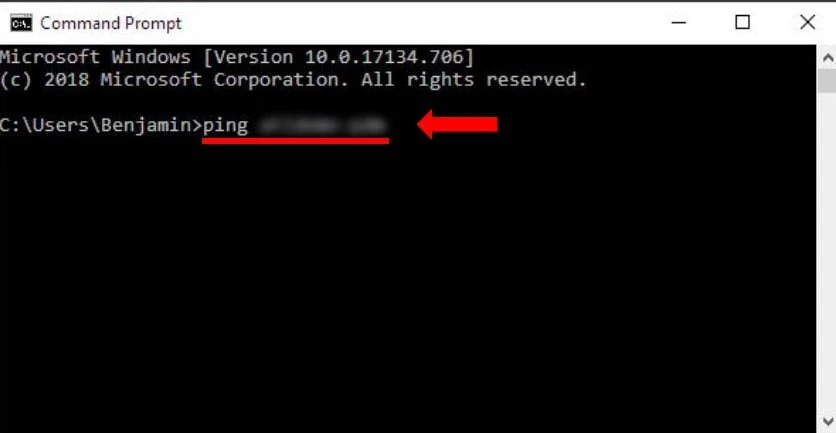
A successful Reply Indicates connectivity.
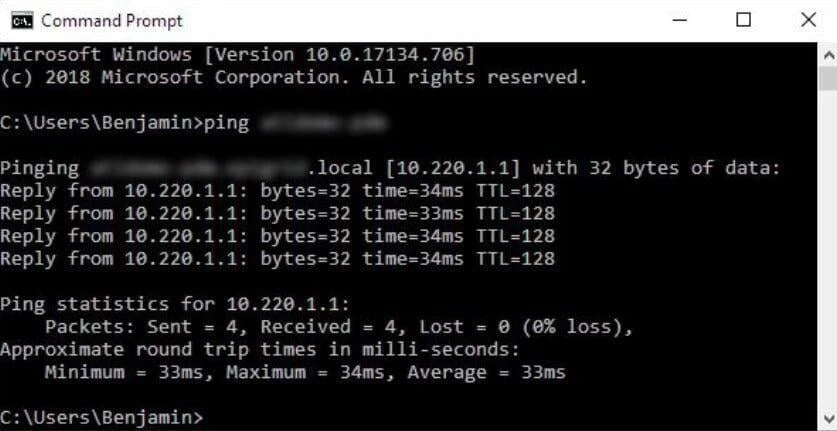
3. Navigate to the View Setup application in Windows. Start -> SOLIDWORKS PDM -> View Setup as shown below.
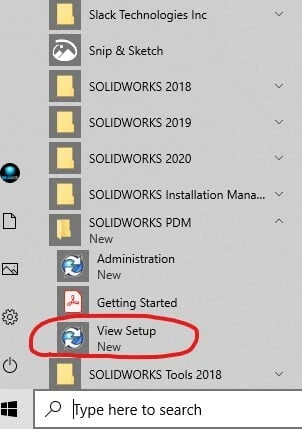
4. Select Next.
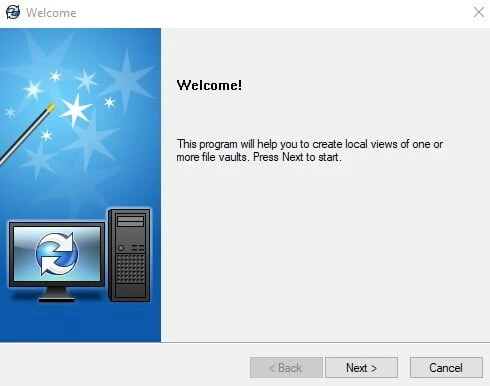
5. Select Add to add a new archive server to the list.
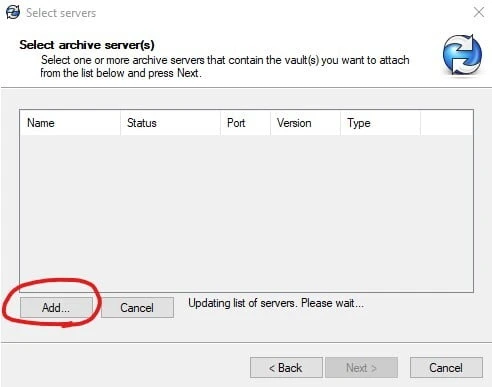
6. Enter the server name provided in the server name field. The server port should be 3030. Then select OK.
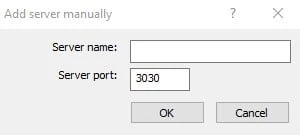
7. Enter the SERVER LOGIN CREDENTIALS (username and password) in the first two fields. This is NOT the PDM user login window.
Important: Clear the text in the domain field. The drop down will NOT display the correct domain.
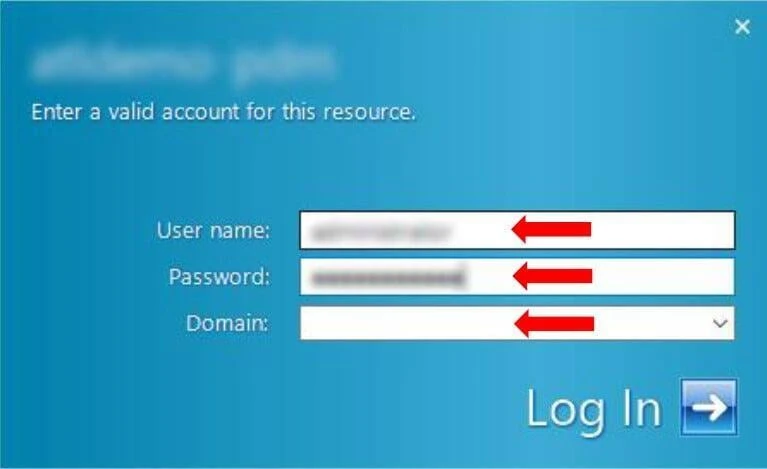
8. Once the server has been added, verify that the checkbox is selected and the Status is connected for the newly added server. Select Next.
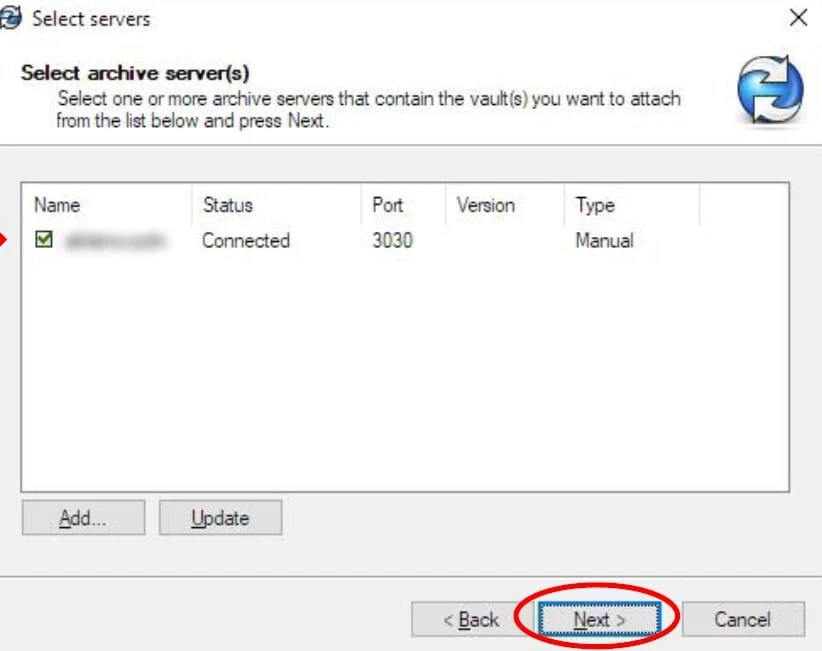
9. Select the checkbox for the vault which you would like to connect to. Select Next.
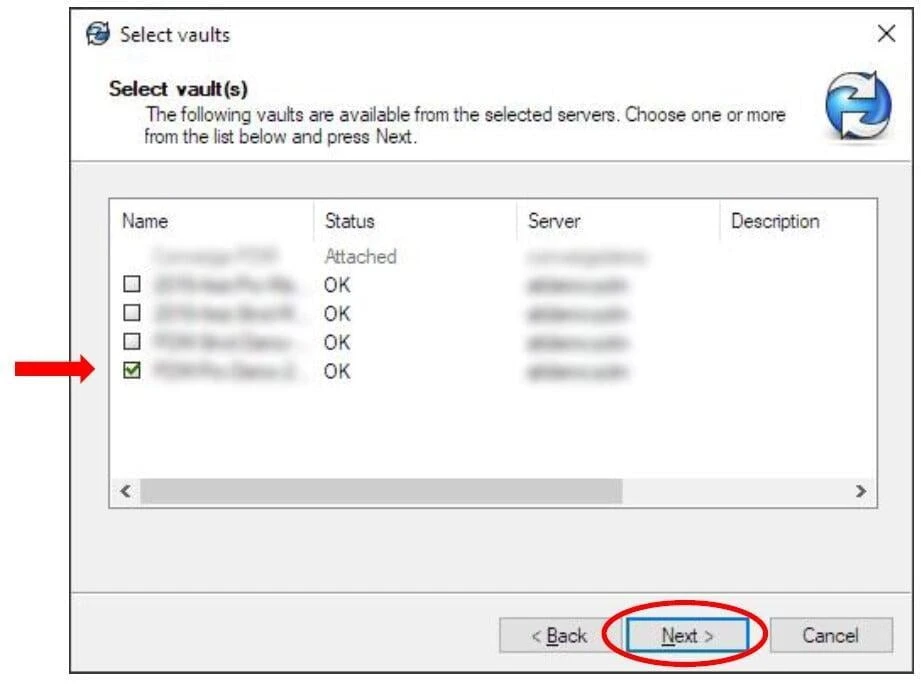
10. Select the C:\ drive for the vault Attach Location, then select Next.
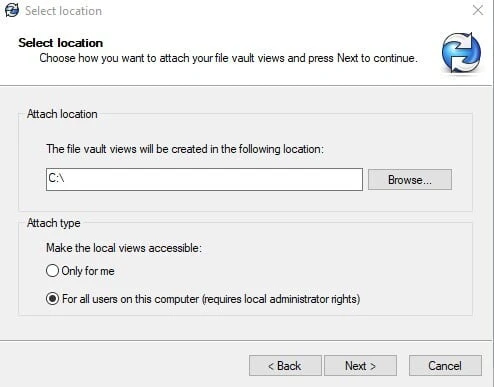
11. Review the actions and select Finish.
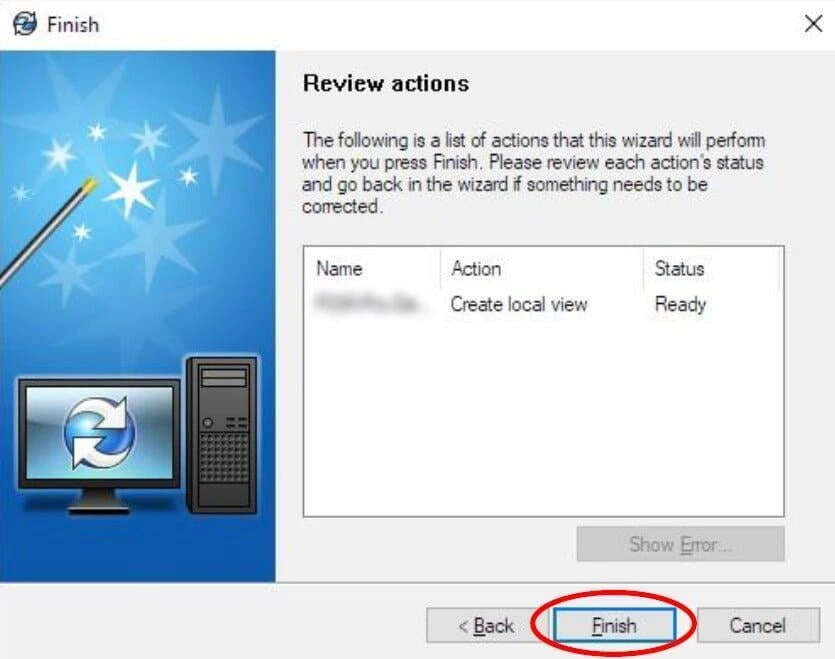
12. You may be prompted to login to the vault for the first time. If prompted, login to the PDM vault using PDM credentials.
Select Close when the vault local view creation is completed.
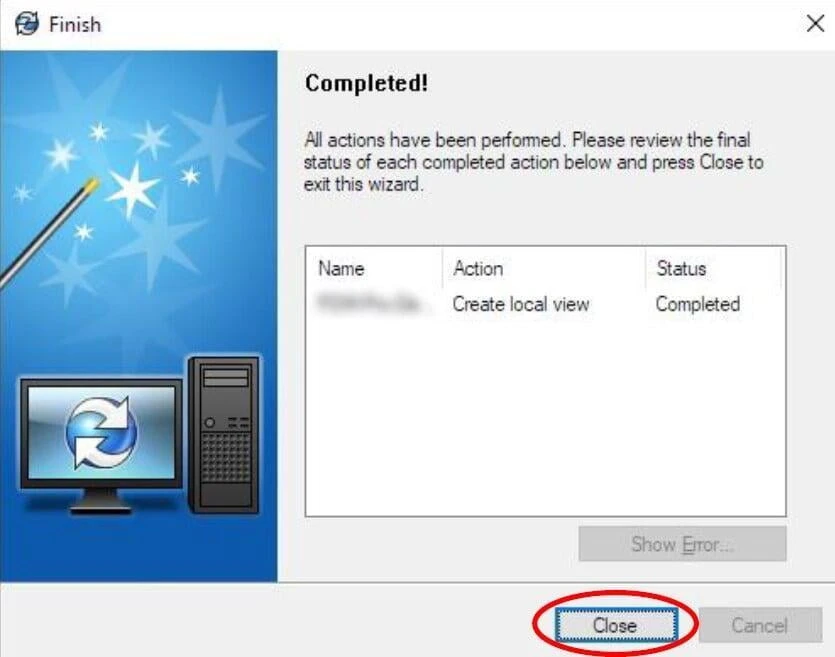
13. Open Windows Explorer and navigate to the C drive, then select the PDM vault local view and verify that you can see Green Folders in the vault.

