ARTICLE BY PHILLIP LEWIS ON Feb 13, 2021 ELITE APPLICATIONS ENGINEER
Note: Sometimes, when closing a ” Read-Only ” document (common in a PDM Vault), you may want the SOLIDWORKS file to close without prompting you to save all of the reference files. Sometimes, this can malfunction and continue to ask you to save each reference document.
There is a setting in the SOLIDWORKS CAD System Options to disable the prompts to save ready-only reference documents. However, even when checked, the functionality may still not work properly.
You most likely need to correctly set the registry keys corresponding to this setting. When the box is checked in the System Options within SW CAD, several keys should change from a 0 value to a 1 value in the registry. Sometimes, all of the necessary keys do not change and must be modified manually.
Warning: Be careful when editing the registry. You may need an Administrator to modify the registry.
- Launch the registry editor application in Windows. (Close all SOLIDWORKS applications before making the registry changes.)
- Go to your Windows start menu button, then type regedit in the search bar.
- You will see the registry editor application in the search results.
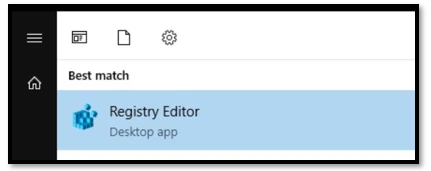
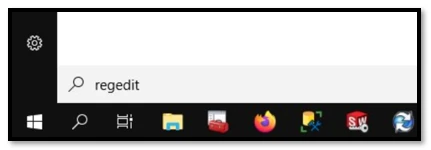
- Navigate to the following location: Computer\HKEY_CURRENT_USER\Software\SolidWorks\SOLIDWORKS 20XX\Collab
- Verify that the “Data” column value is 1 for the named key “Abort Read-Only Top Docs.”
- If “Abort Read-Only Top Docs” is set to 0, double-click the name and change it to a value of 1.

- Navigate to the following location: Computer\HKEY_CURRENT_USER\Software\SolidWorks\SOLIDWORKS 20XX\ExtReferences
- Verify that the “Data” column value is 1 for the named key “Abort Read-Only Refs.”
- If “Abort Read-Only Refs” is set to 0, double-click the name and change it to a value of 1.

- Navigate to the following location: Computer\HKEY_LOCAL_MACHINE\SOFTWARE\SolidWorks\SOLIDWORKS 20XX\ExtReferences
- Verify that the “Data” column value is 1 for the named key “Abort Read-only Refs.”
- If “Abort Read-only Refs” is set to 0, double-click the name and change it to a value of 1.

- Close the registry.
This process completes registry changes. The setting in the SW CAD System Options should now be functional. Look out for more blogs about SOLIDWORKS errors, and feel free to check out how Converge can help you move SOLIDWORKS to the cloud or assist with outsourced SOLIDWORKS administration services.


