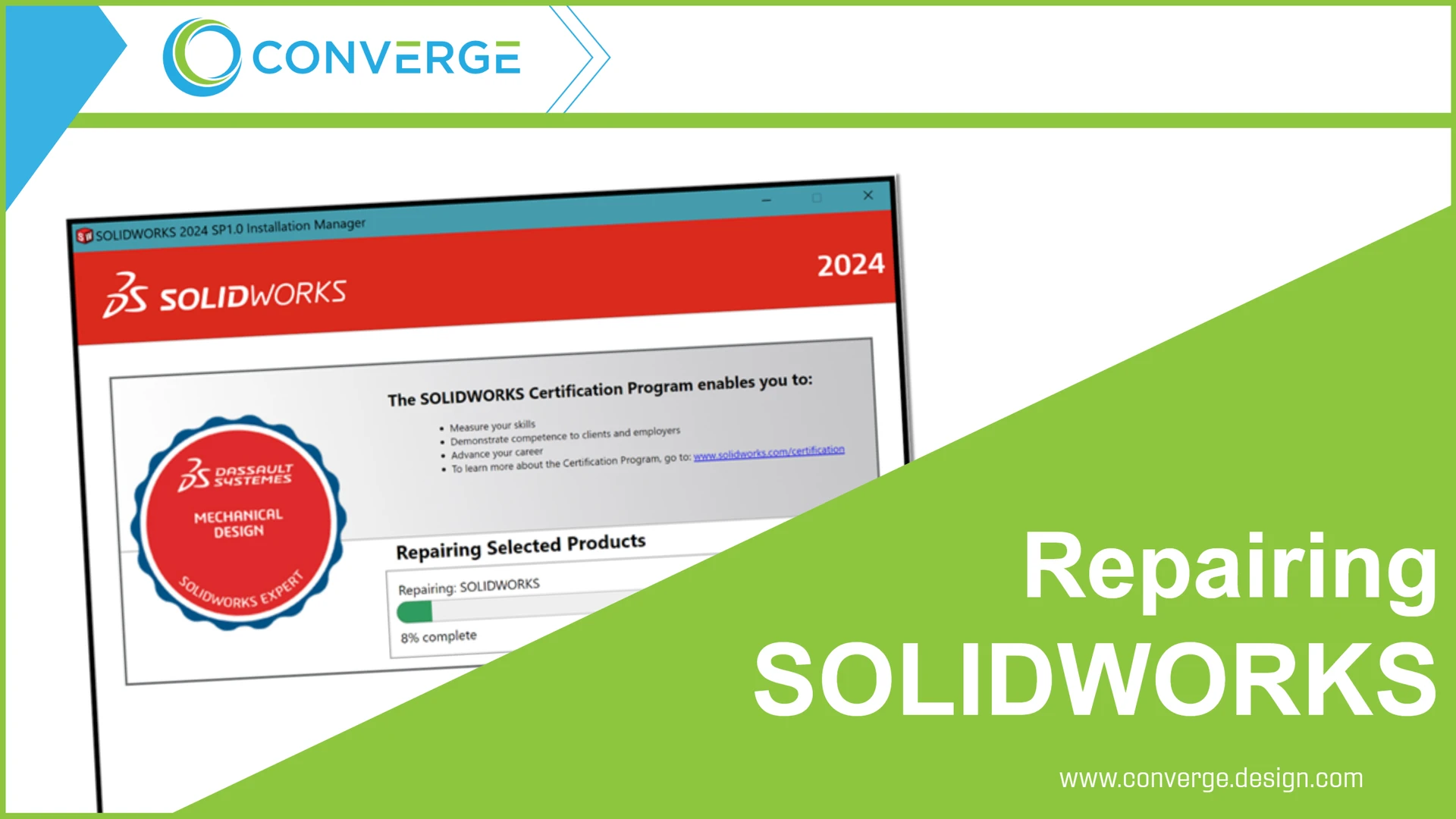ARTICLE BY PHILLIP LEWIS ON April 24, 2024, ELITE APPLICATIONS ENGINEER
If you encounter issues with a SOLIDWORKS 3D CAD product installed on your machine, a good first step is to repair your installation. A repair can frequently clean up issues that can start appearing in the applications over time.
Notes:
- You can repair an individual installation. You cannot repair an administrative image; you must uninstall and then reinstall the administrative image.
- The repair process is built into the SOLIDWORKS installation manager and will not reset or wipe any custom user interface settings.
The repair is intended to clean up and/or overwrite any problematic, missing, or corrupt files you may not have properly registered on a computer during the last installation.
SOLIDWORKS 3D CAD Applications
We need to verify that the SOLIDWORKS installation files exist and in what location. The default location for SOLIDWORKS installation files is as follows.
- ~Documents\SOLIDWORKS Downloads\SOLIDWORKS 2024 SP01
- Note: The year, version, and the Service Pack for the SOLIDWORKS 3D CAD installation are in the folder name. Be aware of the year and service pack, and confirm that you have the correct location and data set.
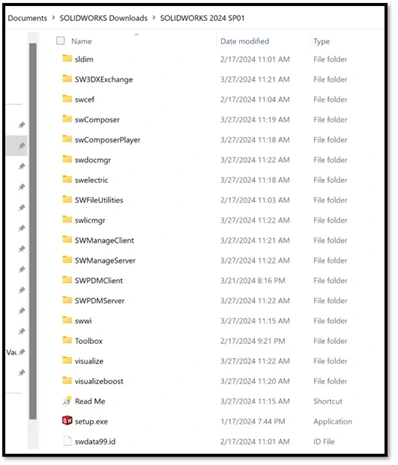
- If a network location was used to install SOLIDWORKS, verify that you are connected to that network and have access to the installation files in that location.
Step by Step Instructions to Repair SOLIDWORKS 3D CAD Applications
Step 1 - To begin the repair process, in Windows, navigate to the location where you would typically uninstall software.
- In Windows 11, open Windows Settings -> Apps -> Installed Apps.
- Select the three dots next to SOLIDWORKS 20xx and select Modify.
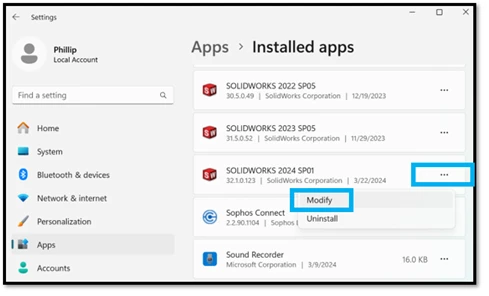
- In Windows 10/11, launch the control panel by searching Windows for Control Panel.
- Select Uninstall a Program in the Programs and Features section.
- Then right-click SOLIDWORKS 20xx and select Change.
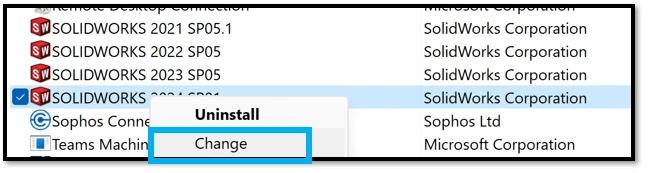
Note: If you do not have the Change or Modify option, your installation may be controlled using a SOLIDWORKS Administrative image. In this case, you must uninstall and reinstall using the Administrative Image.
Step 2 – Select the button next to Repair your installation, then select Next.
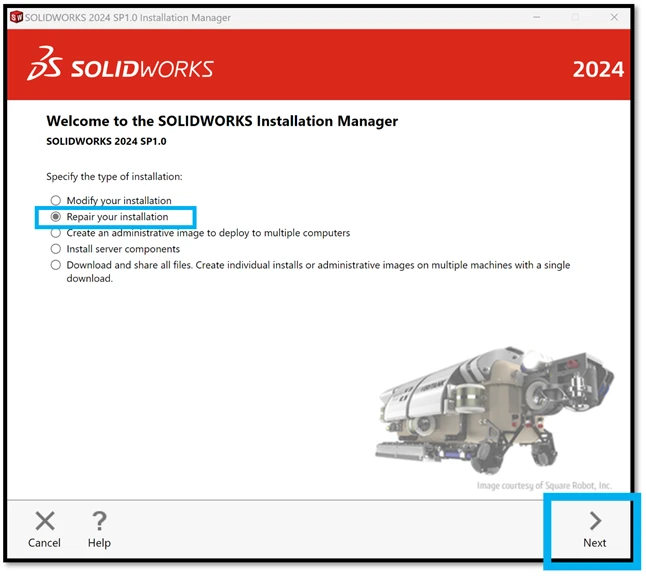
Step 3—If the window pops up saying that you need to Reboot your computer again, reboot your computer, restart the process, and select OK the next time it pops up.
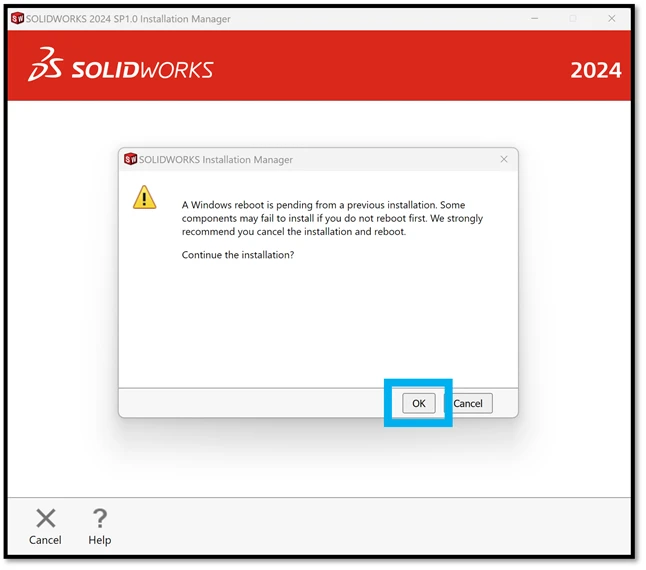
Step 4 – Select the Check Boxes next to the products you want to repair and then select Repair.
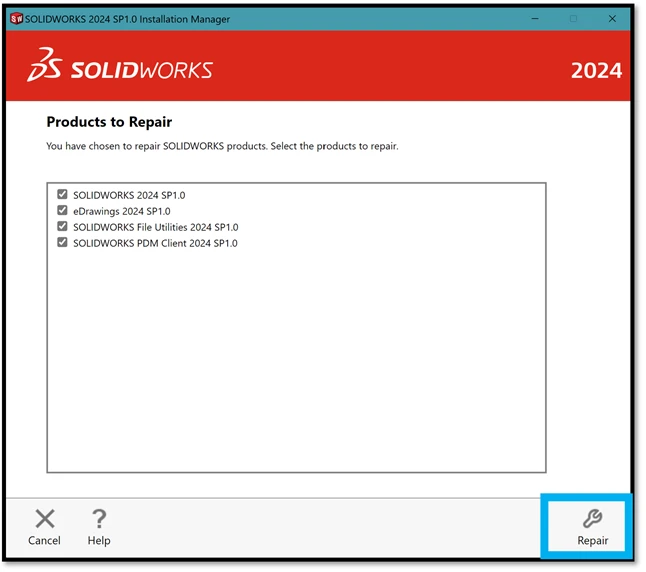
Step 5 – The SOLIDWORKS Products will then be repaired.
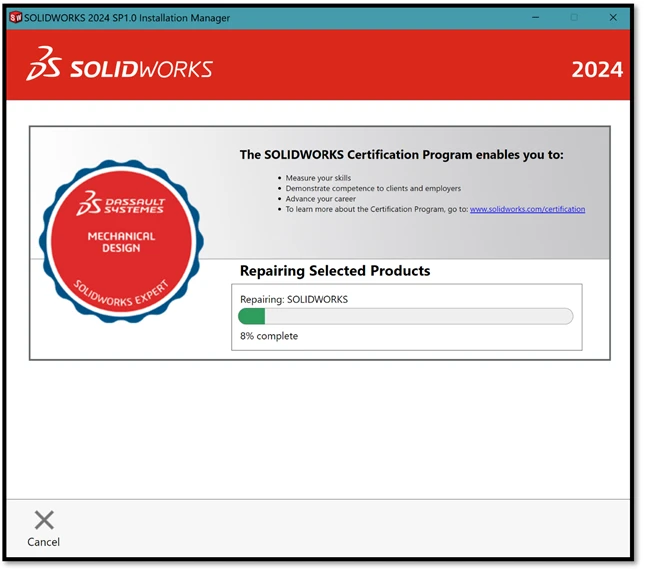
Step 6 – The repair process is now completed.
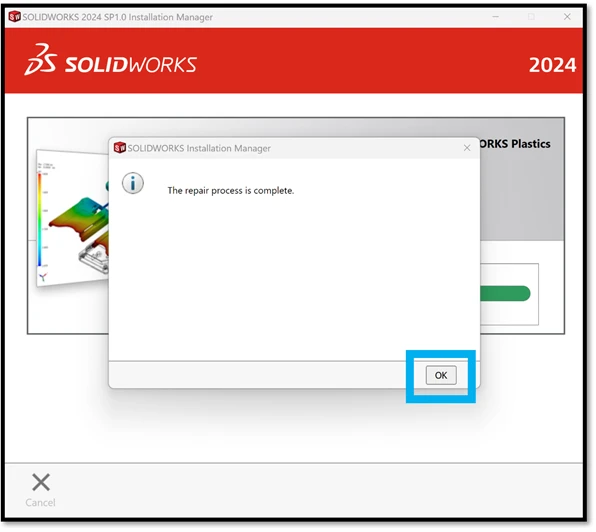
- After the repair, reboot your computer and test your SOLIDWORKS application to see if your issue is resolved.
Troubleshooting Possible Issues
- If you see a pop-up error asking you to locate the installation files, the SOLIDWORKS Installation Manager cannot find the files it needs to complete the repair.
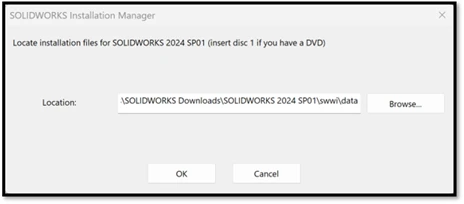
- If you know the installation files are located elsewhere, click Browse and navigate to the installation file folder. The default location is ~Documents\SOLIDWORKS Downloads\SOLIDWORKS 2024 SP01
- You will see the year and service pack in the folder path. Replace the year and service pack with your desired versions.
- You have several options if you cannot locate your SOLIDWORKS installation files.
- You may download the files through the installation manager when you have an active SOLIDWORKS license subscription. Uninstalling all SOLIDWORKS Products and then selecting to reinstall them will allow the installation manager to download the files automatically.
- You may also restart the installation manager, select Download, and share all files.
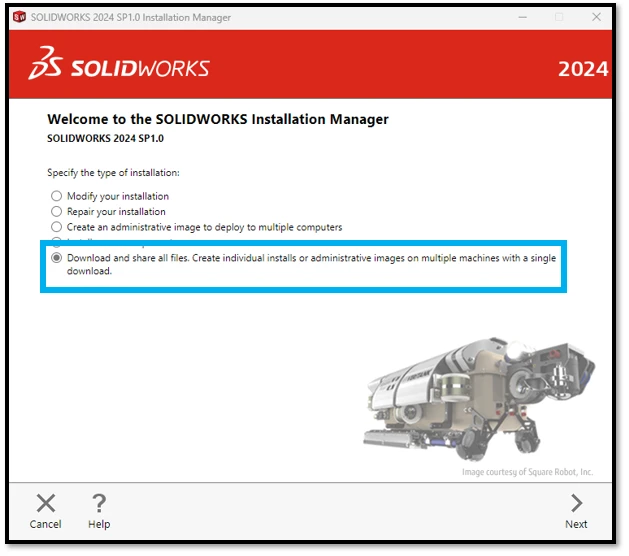
- The option in the image above will download the entire SOLIDWORKS installation file package to your local computer. You can then direct the installation manager to these downloaded files during the repair process.
To learn more about repairing SOLIDWORKS 3D CAD products or get additional help with the repair process, contact support@converge.design.