ARTICLE BY PHILLIP LEWIS ON March 11, 2024, ELITE APPLICATIONS ENGINEER
When it comes to SOLIDWORKS CAD and Approved Graphics cards, more and more computers are being used today with non-approved or hybrid GPU (Intel Graphics and Nvidia Graphics) workstations, such as the Dell XPS. This can cause issues when activating or enabling RealView Graphics in SOLIDWORKS CAD. Not being able to enable RealView can also be a sign that you might not be fully utilizing your Graphics Card in SOLIDWORKS CAD.
Note: In SOLIDWORKS versions 2022 and older, you must update the registry in the year-specific locations in the registry. This blog post does not specifically address those locations and only pertains to the 2023 and 2024 year versions.
We must manually add your GPU to the Approved List in the Windows Registry to resolve this issue.
First, locate the exact terminology for your GPU. To do this, open the “Device Manager” in Windows. Search Windows for Device Manager.
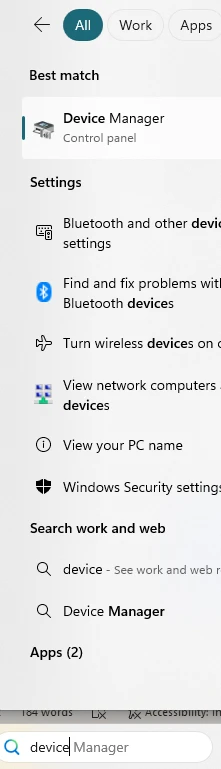
Next, select the icon next to Display Adapters to reveal the list below. Note the exact terminology and text for the Nvidia Graphics card in the example below. Your GPU should now be listed in your Device Manager.
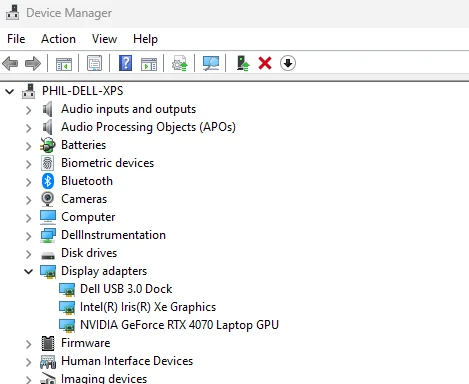
Leaving the Device Manager open, open the Registry Editor application.
Search Windows for Regedit
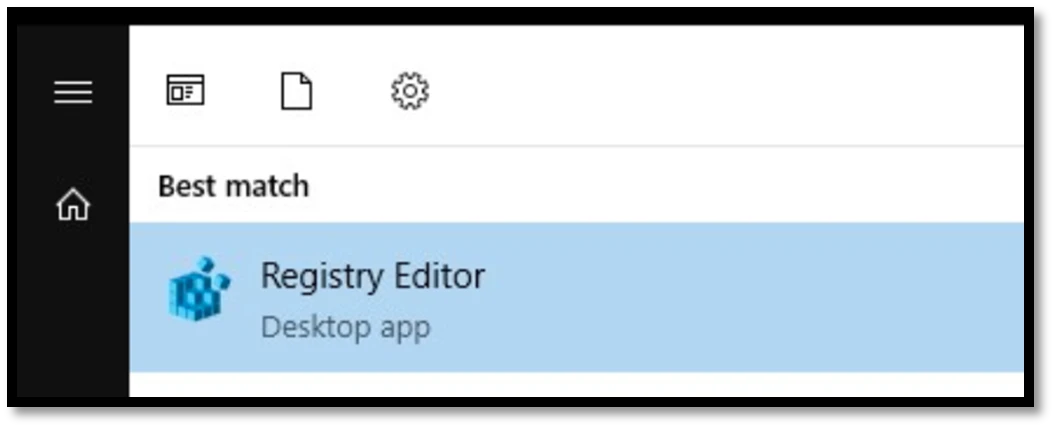
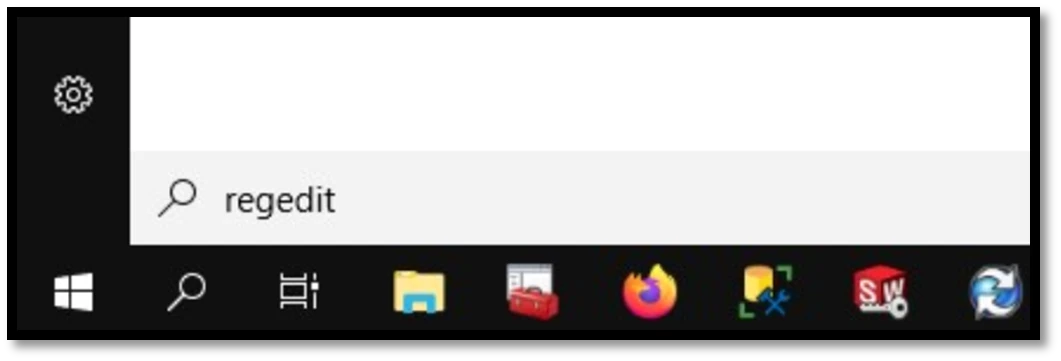
Navigate to the following location and expand the list of folders below the G12Shaders folder.
Computer\HKEY_CURRENT_USER\Software\SolidWorks\AllowList\Gl2Shaders
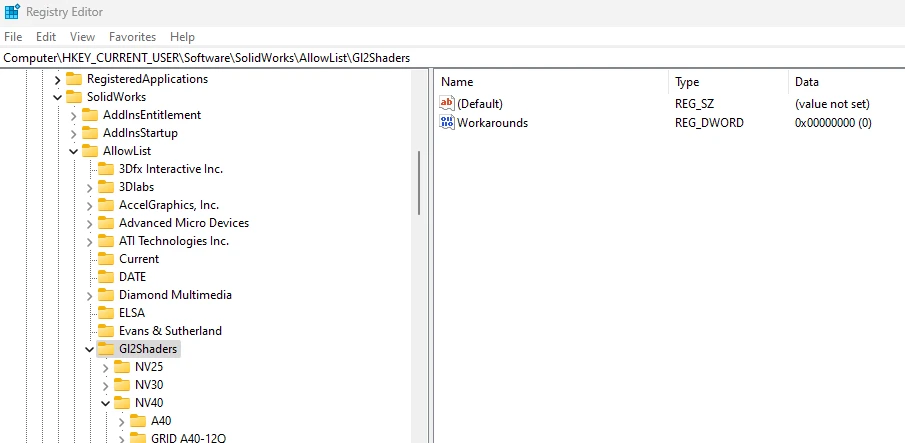
There are several folders inside the G12Shaders folder. You will notice a list of approved GPUs organized by groups of make and models. Find the folder that matches your GPU make and model closest.
In my case, in the screenshot below (example only), I will need to add my Nvidia 4070 GPU to the NV40 folder.
To do this, right-click on the subfolder, select “New,” and then select “Key.”
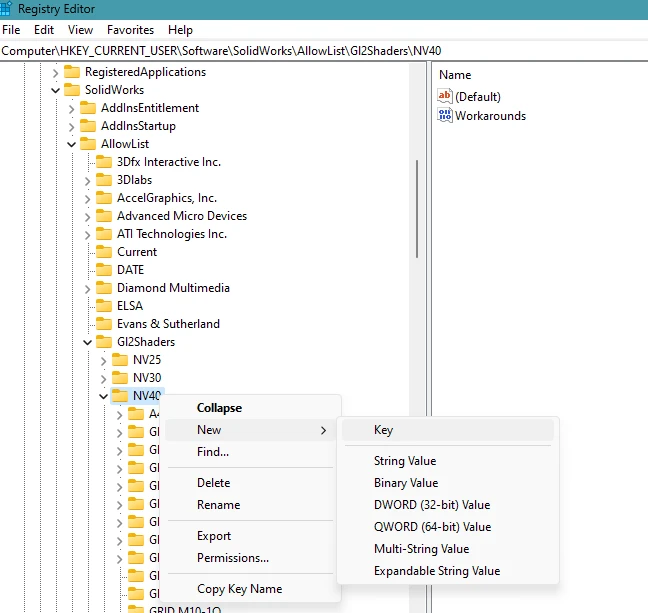
Then, enter the name for the Key to match the exact full text of your GPU. Use the full text from the Device Manager.

Next, right-click the newly added GPU key, select “New,” and then select “DWORD.”
Name the new DWORD Workarounds.
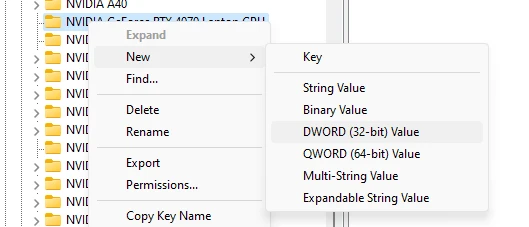
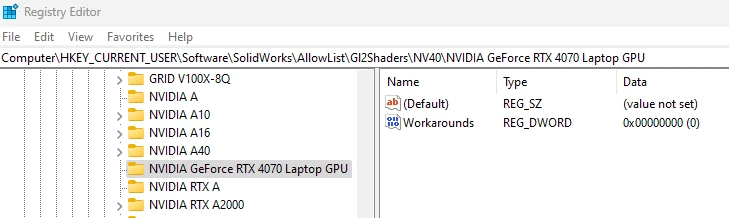
You may now close the registry editor and the device manager. Reboot your computer and relaunch SOLIDWORKS CAD, and you should now be able to enable RealView Graphics.

Look out for more blogs about SOLIDWORKS errors, and feel free to check out how Converge can help you move SOLIDWORKS to the cloud or assist with outsourced SOLIDWORKS administration services.


